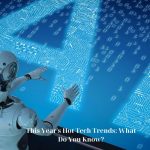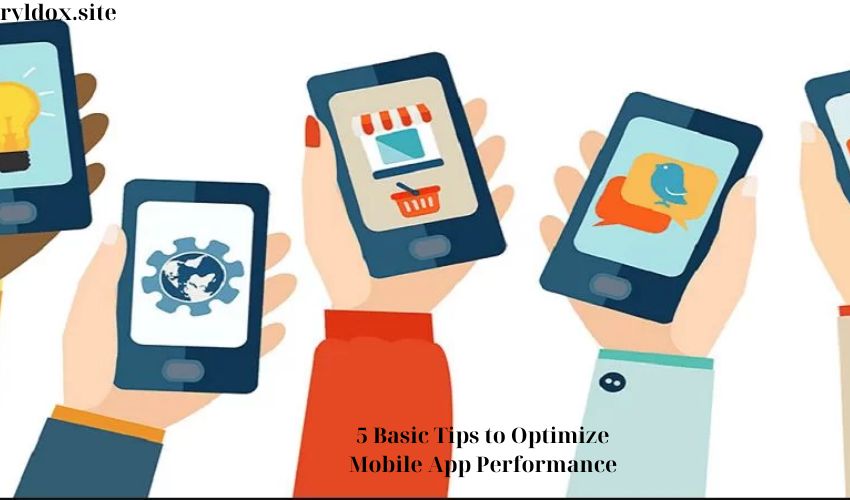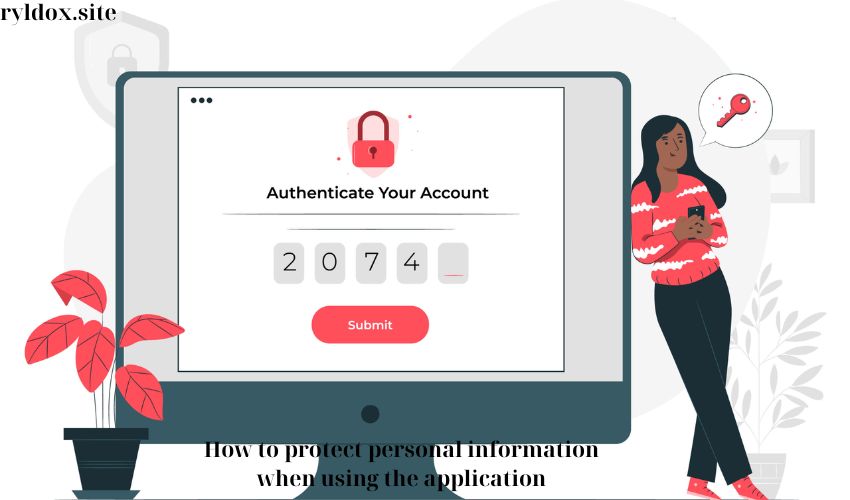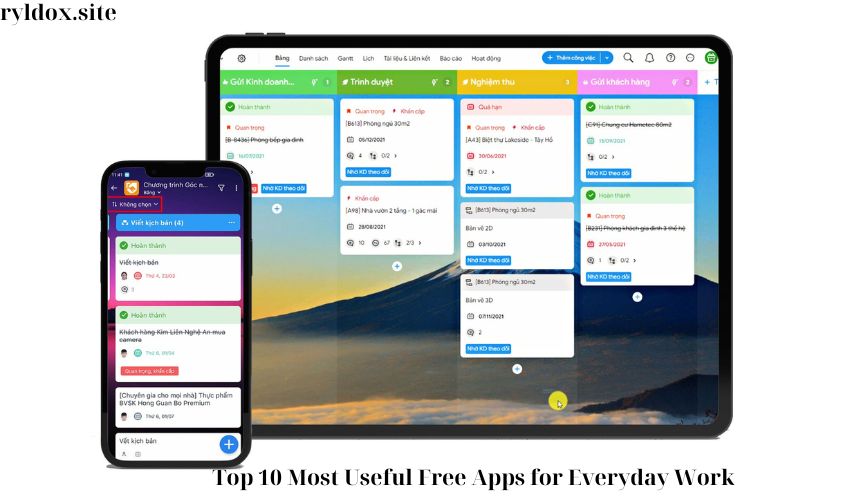“Looking for the smartest way to manage app notifications? Don’t worry, we have useful and detailed information to help you solve this problem.”
An introduction to smart app notification management
In today’s technological age, managing notifications from apps is more important than ever. To help you save time and focus more on work or other activities, smart apps can help you manage notifications effectively.
Smart notification management features include:
- Smart silent mode: The app can automatically detect when you are busy and pause unimportant notifications so as not to disturb you.
- Automatically classify notifications: Smart apps are able to classify notifications by importance, from most important to common, making it easy for you to recognize and prioritize.
- Contextual notifications: Apps can understand the context of your activities and only display notifications when they’re really needed, reducing distractions and boosting productivity.
Learn about issues related to app notifications
When using apps on your Android phone, you may encounter some issues related to notifications from the apps. Here are some common issues you may encounter:
Not receiving notifications from the app
You may not have given the app permission to send notifications. To resolve this, go to the app settings and make sure notifications are enabled.
Notifications are not displayed correctly
Sometimes, notifications from apps may not display properly on the screen. To fix this, you can try restarting your phone or updating the app to the latest version.
Too many notifications from the app
If you are experiencing too many notifications from apps, you can adjust your notification settings or turn off notifications from unnecessary apps.
Remember that managing app notifications is important to ensure the best experience using your phone.
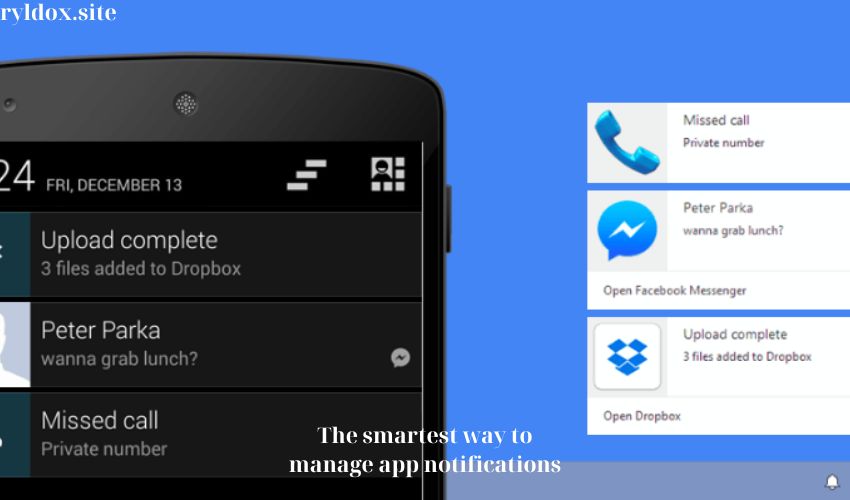
Ways to reduce the number of unnecessary notifications
There are a number of ways you can reduce the number of unnecessary notifications on your Android phone. Here are some things you can try:
Turn off notifications for unnecessary apps
– Open the Settings app on your phone.
– Tap Apps & notifications Notifications.
– Select the app you want to turn off notifications for.
– Turn notifications on or off for that app.
Show only necessary notifications on the lock screen
– Open the Settings app on your phone.
– Tap Apps & notifications Notifications.
– Under “Lock screen,” select Show alerts and silent notifications.
– On some phones, select Show all notification content.
Customize alerts and silence for each app
– Open the Settings app on your device.
– Tap Apps & notifications Notifications.
– Under “Recently sent,” tap an app.
– Select Alerts or Silent for that app.
By following the above steps, you can reduce the number of unnecessary notifications and customize notifications to your liking.
Instructions on how to customize notifications from the application according to personal needs
To customize notifications from the app according to your personal needs, you can follow these steps:
Step 1: Open the Settings app on your phone
– Open the Settings app on your phone.
Step 2: Tap on Apps & notifications
– In the “Apps & notifications” section, you will find options related to notifications from apps.
Step 3: Customize notifications according to personal needs
– You can turn notifications from specific apps on or off as you wish.
– If the app has notification categories, you can also select specific categories to customize notifications.
How to temporarily turn off notifications when you need to focus
When you need to focus on work or another activity without being interrupted by notifications from your phone, you can temporarily turn them off. Here’s how to do it:
On the main screen:
1. Open the Settings app on your phone.
2. Tap Apps & notifications Notifications.
3. Select Snooze notifications.
On the lock screen:
1. Open the Settings app on your phone.
2. Tap Apps & notifications Notifications.
3. Select Snooze notifications on lock screen.
So, once you have completed the above steps, notifications will temporarily disappear, helping you focus more on your work or activities.
Create a smart notification schedule to avoid overload
To avoid notification overload on your phone, you can create a smart notification schedule. This helps you manage the time you receive notifications and minimize the distraction of unnecessary notifications.
Steps to create a smart notification schedule:
- Open the Settings app on your phone.
- Select Apps & notifications.
- Under “Manage notifications,” select Create notification schedule.
- Choose the times you want to receive notifications, for example only receive notifications during work hours or only receive notifications in the evening.
- Save your settings.
This helps you focus on work or relax without being disturbed by unnecessary notifications at inappropriate times.
How to organize and group notifications for easy management
To organize and group notifications for easy management, you can follow these steps:
1. Sort notifications by app
– Open the Settings app on your device.
– Tap Apps & notifications Notifications.
– Under “Recently sent,” tap an app.
– Turn notifications for that app on or off.
2. Group notifications by type
– Open the Settings app on your device.
– Tap Apps & notifications Notifications.
– Under “Lock screen,” tap Lock screen notifications or On lock screen.
– Select Show alerts and silent notifications.
Note: Steps may vary depending on the device, please contact the device manufacturer for more information.
How to display notifications most effectively
Optimize notifications on home screen
To get the most out of your notifications on your home screen, you can customize your notification settings for each app. You can choose which notifications you want to receive, as well as how they appear on your home screen.
Manage notifications on the lock screen
To manage notifications on your lock screen, you’ll need to tap and hold the notification to see the settings. You can also customize how notifications appear when your phone’s screen is locked.
Set up sensitive notifications
If you want to protect your privacy, you can turn sensitive notifications on or off for each app. This gives you control over notifications containing sensitive information on your phone.
How to handle important notifications quickly
To handle important notifications quickly, you can follow these steps:
1. Determine the importance of the message
First, you need to determine how important the notification is. Sometimes notifications can be about important issues like security, health, or work. Prioritize and deal with the most important notifications first.
2. Use the snooze notification function
If you can’t deal with a notification right away, you can use the snooze feature to hide the notification and then come back to it later. This helps you focus on your current task without being disturbed by notifications.
3. Set notification priorities
If you have too many notifications, you can set priorities for each type of notification. For example, you can give work-related notifications a higher priority than social media notifications.
The steps above will help you handle important notifications quickly and efficiently. You can also customize the notification settings on your phone to suit your personal needs.
Summary and tips for managing app notifications in the smartest way
After taking the steps to control notifications on your Android phone, here are some tips to manage notifications in the smartest way:
1. Determine notification priority
– Determine which notifications are important and need to be displayed as soon as they arrive.
– Prioritize notifications from important apps like messages, calls, emails, and personal calendars.
2. Customize notification settings
– Customize notification settings for each application according to specific usage needs.
– Turn on or off alerts, sounds, and display notifications on the lock screen according to personal preferences.
3. Manage notifications effectively
– Clear unnecessary notifications to keep your notification screen clean and easy to manage.
– Use silent mode or snooze notifications when necessary to avoid notification overload.
The above tips will help you manage notifications from applications in the smartest way, helping to optimize your Android phone usage experience.
Aggregate notifications from smart apps to help you optimize your time and focus on more important work. Improve notification management to enjoy a better mobile experience.